Создание файла новой сцены
Идем дальше.
Сейчас мы переходим к Редактору сцен, чтобы познакомиться с ним поближе. Чтобы сцена не стала слишком громоздкой, мы можем создать файл новой сцены, для продления сюжетной линии.
Наглядно посмотрим на создание файла новой сцены.
Нажимаем вкладку «(Сцены)Scenes» на панели инструментов. Если всплывет окно, спрашивающей вас о том, что хотите ли вы сохранить проект, то продолжайте, дальше, предварительно сохранившись.
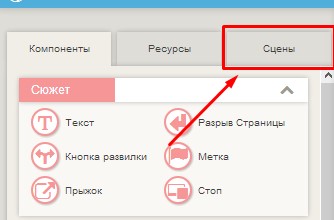
Нажмите кнопку «(Новая сцена)New Scene», которая находится прямо под названием вкладки. Следующая сцена будет происходить в горах, так что мы используем «mountain», как название новой сцены, и нажимаем «(Создать)Create».
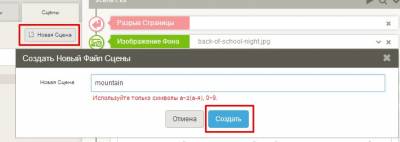
Когда файл новой сцены будет создан, Редактор сцен откроет для показа новую, пустую сцену. Нажимаем на кнопку (Сцены)Scenes снова и видим, что файл сцены mountain сейчас выделен.
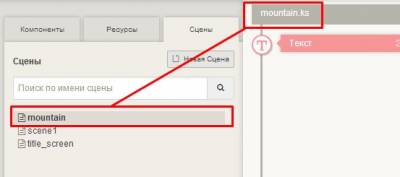
Сейчас, создадим нашу сцену в горах. Для дополнительной практики, продолжим и изменим фон, добавим текст, добавим героя к сцене, и создадим сцену на склоне горы так, как хотим.
Наглядный пример.
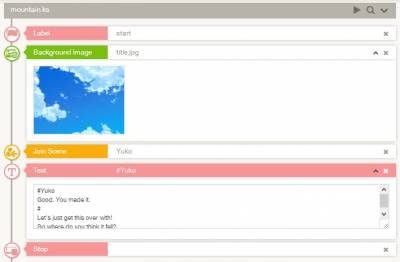
В конце, нам нужно перейти к файлу нового сценария из конца файла первой сцены, которую мы редактировали. Нужно вернуться назад к scene1. Двойной щелчок scene1 на вкладке Scenes откроет нашу первую сцену в Редакторе сцен. Для завершения сцены, мы добавляем диалог для подключения сцены и Jump (переходим) к сцене в горах:
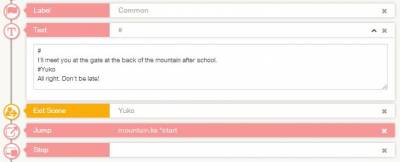
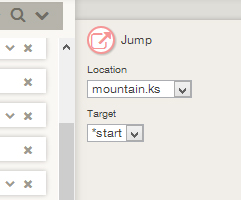
Это установки Jump, что мы перейдем к ярлыку *start в файле сцены mountain.ks
Совет.
Важно.
Важно, нужно разделить игру на несколько файлов сцен. Изображения, аудио и сцены загружаются, когда игра переходит к новому файлу сцен. Загрузка большого количества файлов может занять много времени и сделать игру медленнее.
| Всего комментариев: 0 | |
