Создание персонажа
Добавление ПерсонажаКак и было обещано, мы введём персонажа в нашу сцену, и нашим персонажем будет Юко. Мило, правда?
Прежде, чем мы сможем ввести персонажа в сцену, нам понадобится установить их через редактор - Character Manager. Кликните по иконке Character Manager справа вверху в окне TyranoBuilder’а, чтобы открыть окно Менеджера Персонажей и давайте установим Юко.
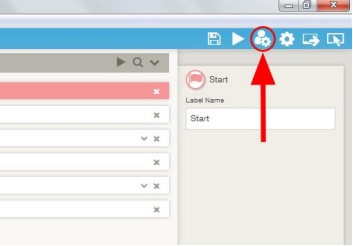
В Менеджере Персонажа, введите имя Юко и добавьте персонажа, нажав ‘Add’.
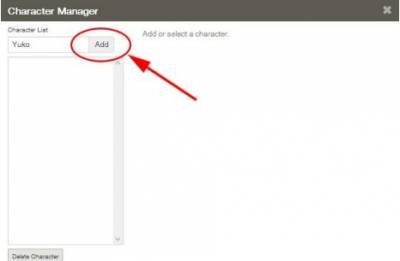
Теперь мы импортируем арт персонажа Юко. Вы можете скачать архив в формате zip, по ниже приведённой ссылке.
http://tyranobuilder.com/yuko.zip
Разархивируйте файлы в папку на вашем ПК, затем перетащите все картинки из папки в область с пунктирной линией в Менеджере Персонажа, чтобы их импортировать.
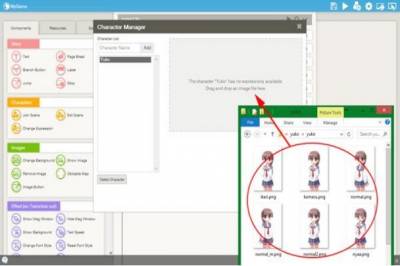
Как только импорт закончен, мы всё готово – Юко и её изображения установлены в TyranoBuilder!
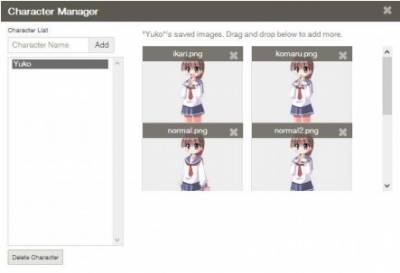
Импортирование множества выражений персонажа, позволит вам легко переключаться между выражениями в процессе создания игры.
Вводим персонажа в сцену
Теперь, введём нашего персонажа Юко в нашу сцену в игре. Из области Панели Инструментов, перетащите компонент ‘Join Scene’ на позицию ниже текста, который мы добавили ранее.
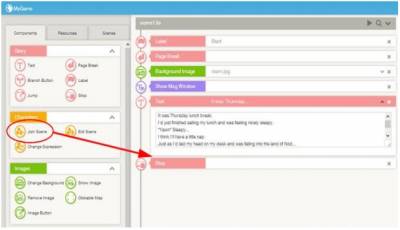
Как только это сделано, осмотрите список персонажей в Панели Настроек и убедитесь, что Юко присутствует в списке персонажей контекстного меню, расположенного верхней части. Если Юко выбрана, всё в порядке.
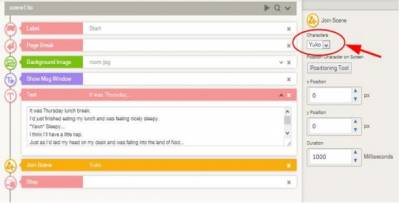
Сохраним проект и нажмём превью. Теперь Юко в сцене!

Изменим выражение персонажа
Наличие возможности изменить выражение персонажа, в соответствии с событиями сцены, необходимая вещь для любой хорошей визуальной новеллы, эти выражение можно легко менять в TyranoBuilder. Сначала добавим компонент Text после компонента ‘Join Scene’, который мы добавили ранее и введём следующий текст.
Какого чёрта, Юко?!!
#Юко
Не время для сна! Случилось что-то КРУПНОЕ!!
Давайте изменим выражение её лица, после линии Let’s change her expression after the line ‘Не время для сна! Случилось что-то КРУПНОЕ!!’ На этот раз перетаскиваем компонент ‘Change Expression’ из Панели Инструментов и размещаем ниже последнего компонента Text.
Редактор Сцены должен выглядеть так:
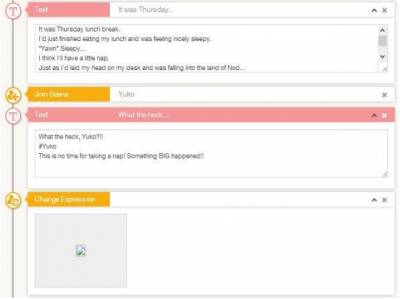
Выделив Change Expression в редакторе Сцен, кликните ‘Select File’ в Панели Настроек и выберете одно из выражений, которые вы импортировали в Менеджер Персонажей дважды по нему кликнув.
Сохраните проект и жмите превью. Если выражение Юко изменилось после появившегося текста, значит мы СПРАВИЛИСЬ!
Подсказка
В следующем части нашего обучения, мы рассмотрим, как менять фон.
| Всего комментариев: 1 | |
|
| |


grachewatatiana