Создание Сцены
В этой главе, мы узнаем, как создать сцену в нашей игре, но сначала, давайте рассмотрим основы редактора.
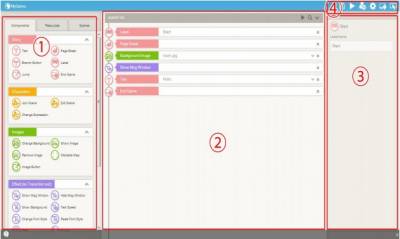
ПревьюКак показано выше, Редактор разделён на три части.
1. В левой части расположена ‘Панель Инструментов’, которая содержит компоненты и ресурсы, необходимые для создания игры.
2. В центральной части расположен ‘Редактор Сцен’. В котором, сверх вниз располагаются блоки (компоненты) игры.
3. В правой части расположена ‘Панель Настроек’, которая используется для настройки компонентов в области сцены.
4. Сверху располагаются ‘Панель Иконок ‘. Эта область содержит важные иконки, которые используются в общих настройках игры, а также для сохранения и просмотра вашего проекта. Процесс создания игры, происходит через область рабочего пространства Панель Инструментов, Редактор Сцен, и Панель Настроек. Как вы видите, они достаточно интуитивно понятны, чтобы пользоваться ими.
Новые проекты всегда содержат пример игры. Пройдём далее и рассмотрим пример игры, созданный в нашем проекте. Что бы просмотреть игру, кликните по кнопке Превью в области иконок Панель Иконок.
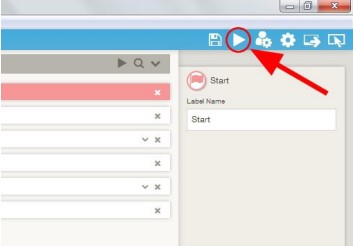
Добавление и Редактирование СценЧто произошло? Открылось окно и началась игра? Вы можете использовать функцию Превью, когда вам удобно, чтобы проверить, свою работу в процессе, как это работает.
Давайте настроим типовую игру. Во-первых, удалите существующий компонент Text в Редакторе Сцен, кликнув по крестику справа вверху от текстового компонента.
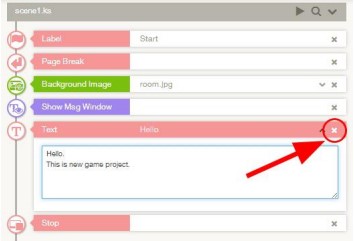
Затем, перетащите новый компонент Text из области инструментов, он слева от Редактора Сцен, как показано ниже.
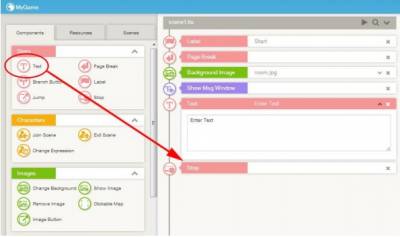
Вот, как это должно выглядеть в Редакторе Сцен:Теперь у нас есть новая область, куда мы можем добавить текст в сцену. Это то, где мы войдём в диалог, для нашей сцены. Раскройте компонент Text, нажав стрелку вниз, слева от крестика и введите текст в область Text.
Это был обеденный перерыв Четверга.
Я только что закончил есть свой ланч и чувствовал себя приятно сонным.
*Зевок* Сонным…
Я думаю надо немного вздремнуть.
Как только я положил голову на стол, я провалился в сонное царство …
#?
ЭЙ, ПРОСНИСЬ!!!!
#
Что за?!
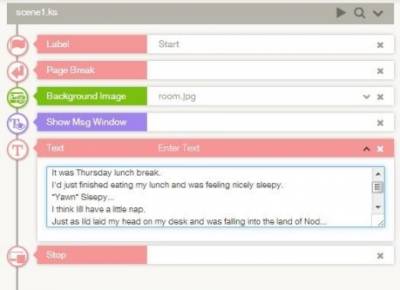
В этом пункте, посмотрим превью нашей игры и увидим, как это выглядит… но прежде, чем это сделаем, сохраним проект. Кликните по кнопке Сохранить Проект в Панели Иконок.
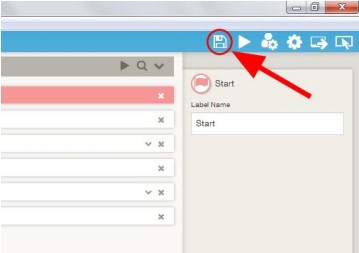
Изменение Порядка в Редакторе СценПосле сохранение, нажмите Превью в Панели Иконок.
Вы видите новый диалог, который мы добавили в игру? Так мы создаём историю. Легко, правда? !Подсказка! Вы можете использовать ниже представленные комбинации клавишь, что бы сохранить или просмотреть ваши игры.
Сохранить:Ctrl + s (Command+s для Mac)
Превью:Ctrl + p (Command+p для Mac )
Наконец, давайте глубже рассмотрим вопрос, как перемещать компоненты в области Сцены. Готовы? Перетаскиваем и отпускаем компонент в области Сцены, выше или ниже. Вот и всё!
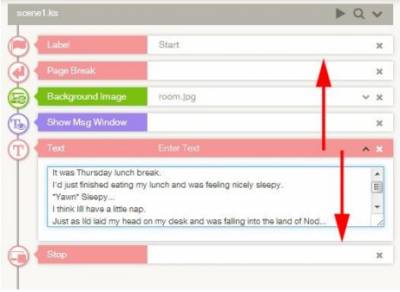
!Подсказка!
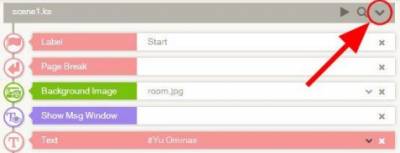
!Важно!
Время двигаться к следующей захватывающей части нашего обучения, где мы введём персонажа для нашей сцены!
| Всего комментариев: 2 | |
|
| |


Van-ay